今天要來介紹一個我自己本身在使用的主機商「WPWebHost」, 每個月不到100元就能有服務跟速度都不錯主機服務,CP值真的高的爆表!而且優化親切的使用者介面讓你輕鬆一次搞定網域跟主機,是不是超划算又省事的~!
★★★本篇針對 剛入門架設網站,從頭到尾包含網域、主機一次全部搞定的完整教學,趕快開始建立自己的網路事業吧!
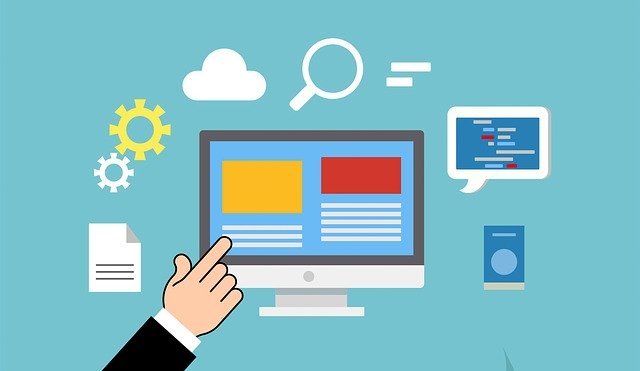
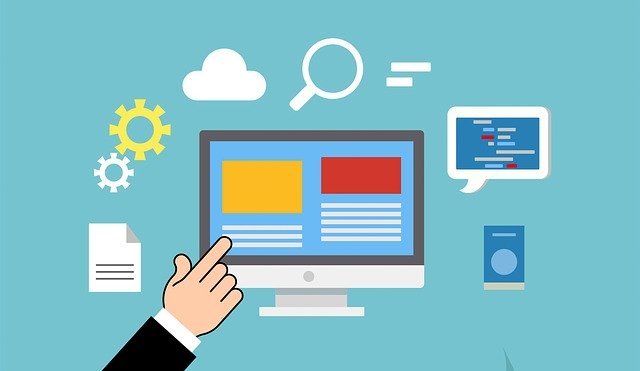
開始教學
#Step.1
首先,先點 「WPWebHost」 ,進來這個頁面,然後點選中文
#Step.2
→切換成中文介面之後,點選查看方案
#Step.3
→ 這邊會有WordPress主機方案,選好之後,按註冊
- A.入門方案:剛加入的朋友我們選最左邊的WP Blogger就好,空間跟流量都一定夠用,超過流量他也不會停權你,所以不用擔心,租用3年的話一個月是3美金,換算成台幣每個月不到100元,超級划算!!(本篇點選此方案教學,後面還會再說明一次)
- B精簡方案:如果你是本身就有網站,資料量跟流量很大或是本身是電商,想要轉移到WPWebHost,那可以考慮使用此方案已或以上的方案
※我建議直接租用3年的,因為我計算過,租一年是60美金(約台幣1800),租二年是96美金(約台幣2880),租三年是108美金(約台幣3240),你會發現你一開始租一年,你第二年再續約一年(約台幣3600),那就超過租三年(約台幣3240)的費用了。一開始租二年的話,你會發現租二年跟租三年才差12美金(約台幣360)..,那就直接租三年了呀><
※重點是萬一你之後要升級方案也可以直接升級,而且他會退還你原本租約期間的費用,然後再支付升級後的費用即可,簡單說就是不會讓你吃虧
#Step.4
→輸入你想要的「網域名稱」,然後選擇頂級域,按Check
- 這步驟呢,是要先檢查你的網域是否已經沒別人用過了,因為網域不能夠重複,註冊之後就是獨一無二的!頂級域的部分們就是後面的”.blog”、”.com”、.”com.tw”等等這些。
- 我會建議你先看看能不能使用”.com”,如果不行再考慮其他的,例如”.com.tw”、”.info”、”.co”、”.blog”等等,也可以再更改你的網域名稱,找到可以用的為止
※特別注意,如果你是使用”.blog”或”.com”的話,網域第一年是免費的,其他的話會依照你的網域名稱不同而收費,大概後會在1000元台幣以內
#Step.5
→恭喜!你的xxxx網域可以使用,接著我們按繼續
#Step.6
→接下來我們就會到WP Blogger的方案細節,檢查無誤之後,按繼續
- 方案的部分,我會建議使用3年的租約,因為3年總共108美金(約台幣3240),平均一年才台幣1080元!這麼划算的方案,我覺得沒有不選的理由,而且這邊我有測試過,如果之後要升級,他會退回的原本的租約,也就是說升級不會讓你多付錢,只要再支付升級過後的差額即可,真的是滿不錯的!
- 左邊下面的Server Location是指主機的服務位子,我們選Singapore(新加坡)
- 右邊訂單細節,我們可以看到網域-cpmarkst.com是Free免費的,因為後面的頂級域是”.com”,主機租用是108美金
- 右邊下面是金額
- 確認之後我們按繼續
#Step.7
→保護個人資料(ID Protection),建議使用、確認之後按繼續
- 這是一個保護個人資料的付費服務,簡單說就是讓你的網域個資不要被洩漏。
- 我會建議使用,畢竟一年只要3美金(約台幣60),價格很便宜,也可以多一個保障~
- 確認之後按繼續
#Step.8
→結帳,確認之後按Checkout
- 這邊會顯示你所有的細項,我們可以看到:
- 主機是租用3年,網域有一年的個資保護服務(ID Protection)
- 右邊的金額就是你最後會付款的金額,那我這邊是111美金
- 確認好之後,按Checkout
#Step.9
→ 註冊帳號
- 請務必全部都填英文的
- 所在城市先改成"Taiwan"
- 名子中文翻譯成英文,可以參考翻譯網,進去直接輸入你的名子就可以了,盡量填跟護照上面一樣的
- 地址直接去Google翻譯就可以了
- 其他基本上就按照我圖上面填的
#Step.10
→設定密碼,選擇付款方式,確認好之後,按完成訂購
- 接著上面註冊的畫面,往下拉會有設定密碼跟付款資訊
- 密碼就設定一個不會忘記的,最好是能找一個地方記下來
- 付款資訊,我們可以選擇Paypal或是Credit Card信用卡
- 使用信用卡付款會按照當時美金的匯率,所以可能會稍微不太一樣,就差一點點,不用太在意
- 確認好之後,按完成訂購
#Step.11
→完成訂購之後就去信箱收驗證信,按照信件上面的連結,完成指示驗證跟相關的激活
#Step.12
→註冊好之後,我們登入帳號密碼,進入後台,
點選→服務→我的服務→點選我們購買的方案(整欄都可以點)
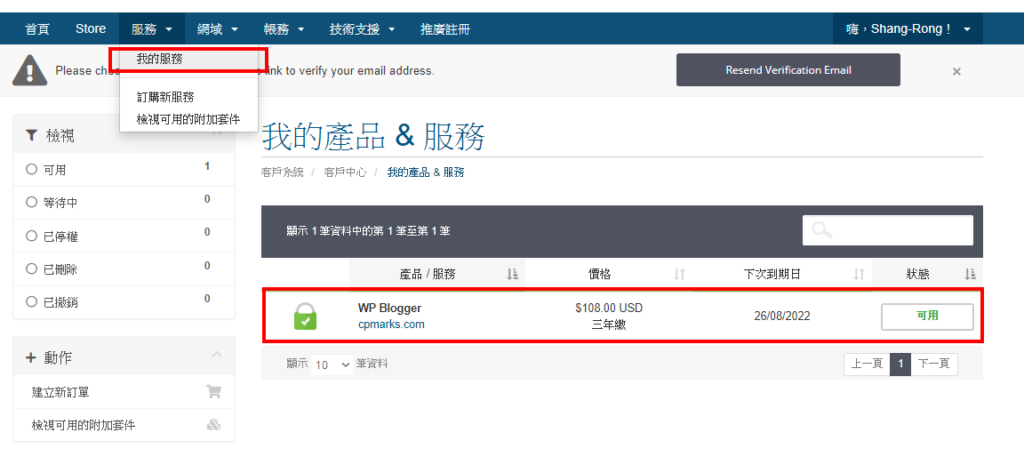
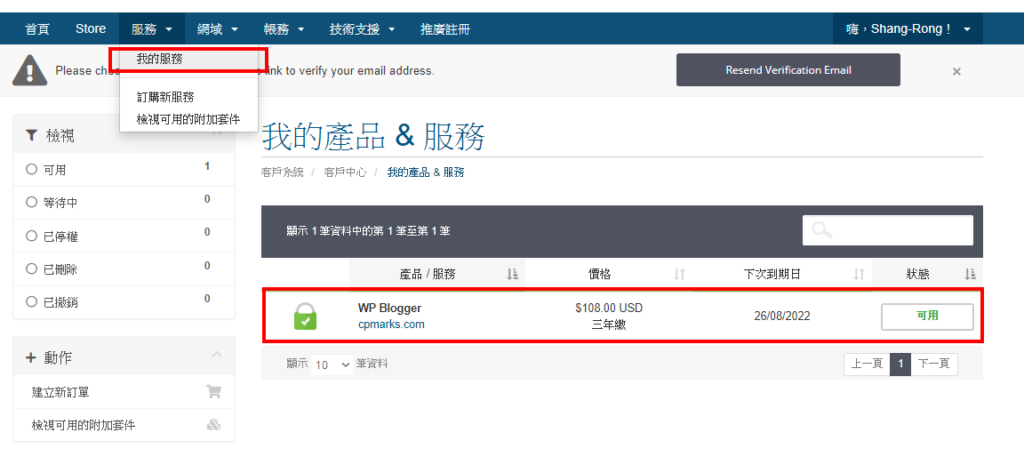
→ 接著點選登入Plesk控制面板
- 你會來到,WPWebHost的登入頁面,輸入帳號密碼登入(也可能會直接預設登入)
- 登入之後,你會看到這個
- 畫面
- 右邊是你的註冊日期、期限、金額等等
- 中間有圖片的是你目前選用的方案,想要升級的時候也可以從這邊進去點選
- 下面是一些你的主機資訊
- 我們點選登入Plesk控制面板
#Step.13
→進入Plesk控制面板之後,我們點選WordPress
- 這裡我們就可以看到一些網站後台的資訊與設定
- SSL安全憑證是啟用的,這很重要,因為有安全憑證網站Google比較會信任你
- 這邊大家可以自己稍微看一下各個功能
#Step.14
→在中間管理員的地方,點選設定、登入
- 這裡可以看到我們之後要登入你的網站wordpress後台編輯的帳號密碼
- 「管理員」就是wordpress後台編輯帳號,「當前密碼」就是密碼(對照右圖)
- 如果忘記可以再會來看
※真的忘記密碼或是不想輸入帳號密碼,也可以直接在管理員這邊按登入,一樣可以進入到wordpress後台
#Step.15
→外掛程式
- 這裡WPWebHost很貼心的幫你裝了一些推薦的外掛
- 我之後會再補些一篇我推薦的外掛,大家也可以先去參考其他人推薦的
#Step.16
→準備架設網站,開始你的網路事業
- 以上步驟你都完成之後,恭喜你已經完成主機的設定了,平常妳不會常常到主機這邊設定,從Wordpress後台編輯那邊就可以直接設定了包含你的主題、外掛、選單、頁面、文章等等,所以接下來就是要靠你自己建置你的網站內容了
- 你可以點管理員旁邊登入,進入到Wordpress的後台編輯,開始你的網路事業!是不是很興奮呢> <!


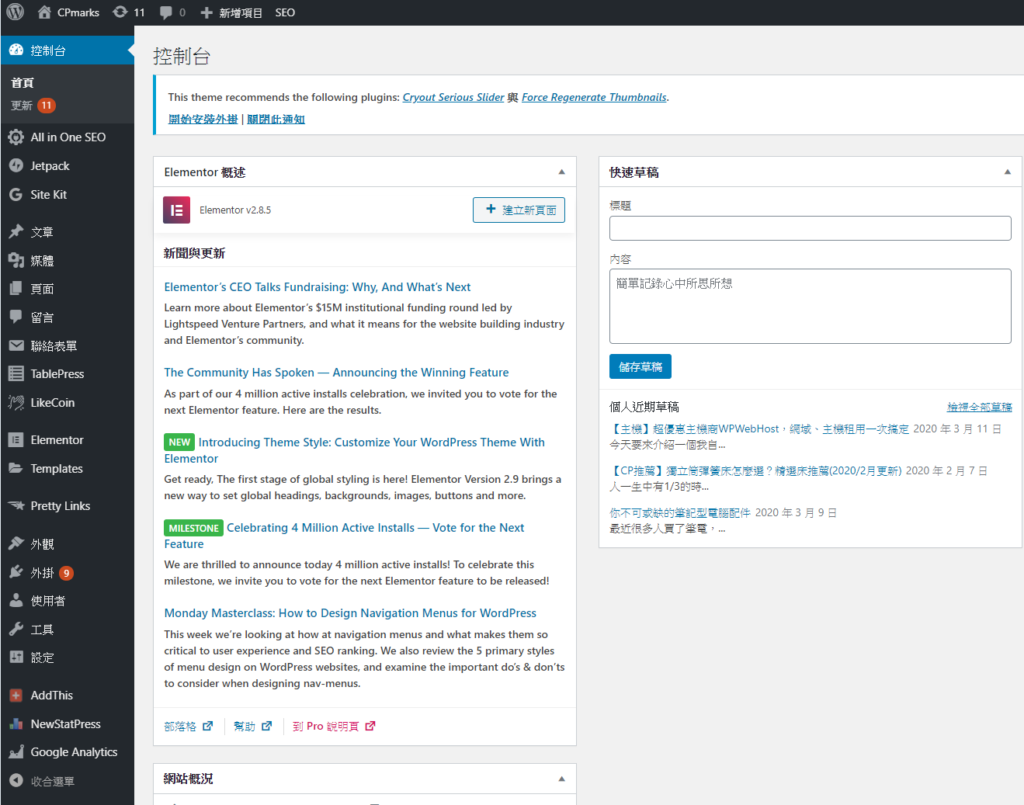
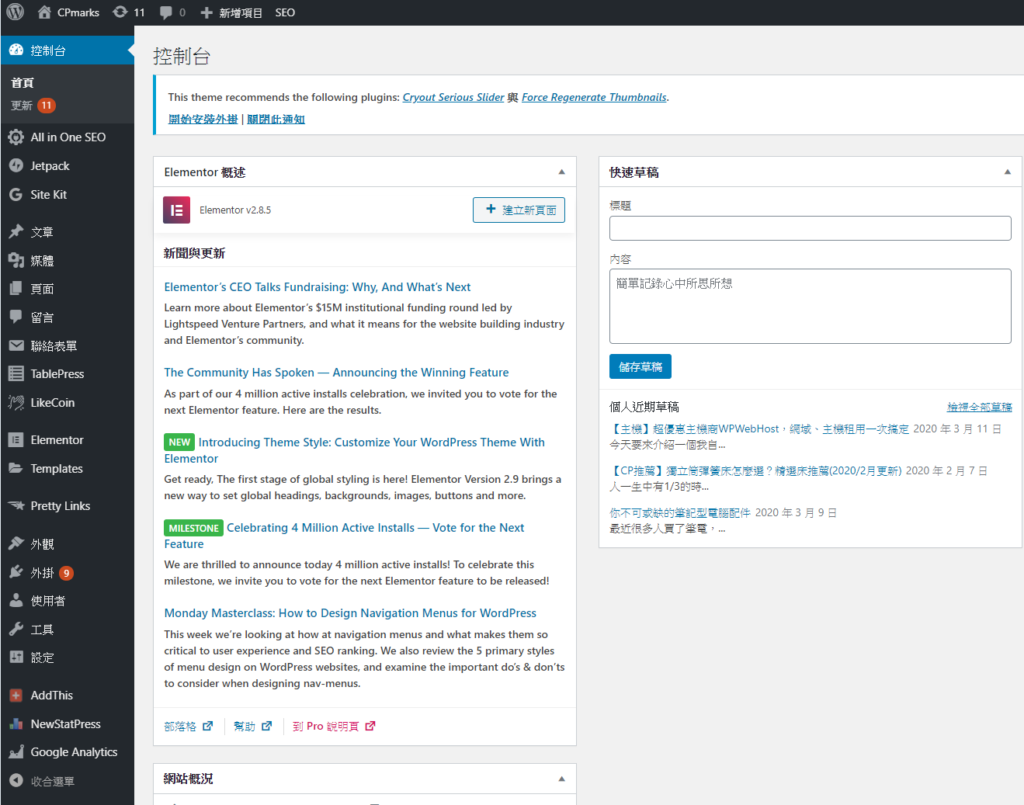
★★趕快加入「WPWebHost」,開始建造自己的網路事業吧!
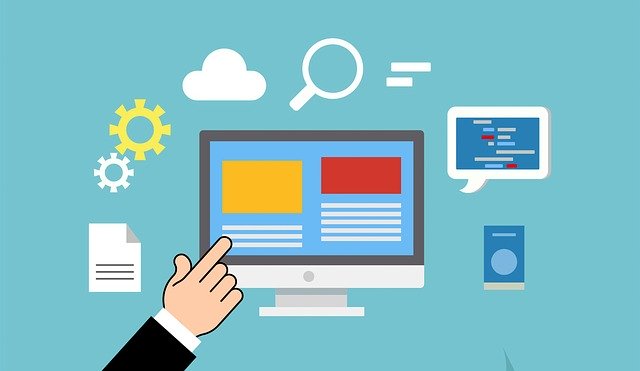
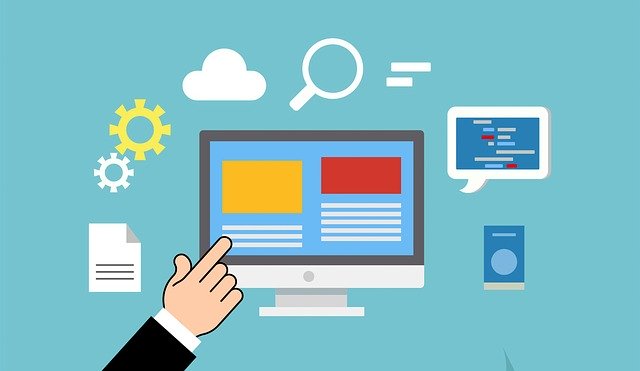



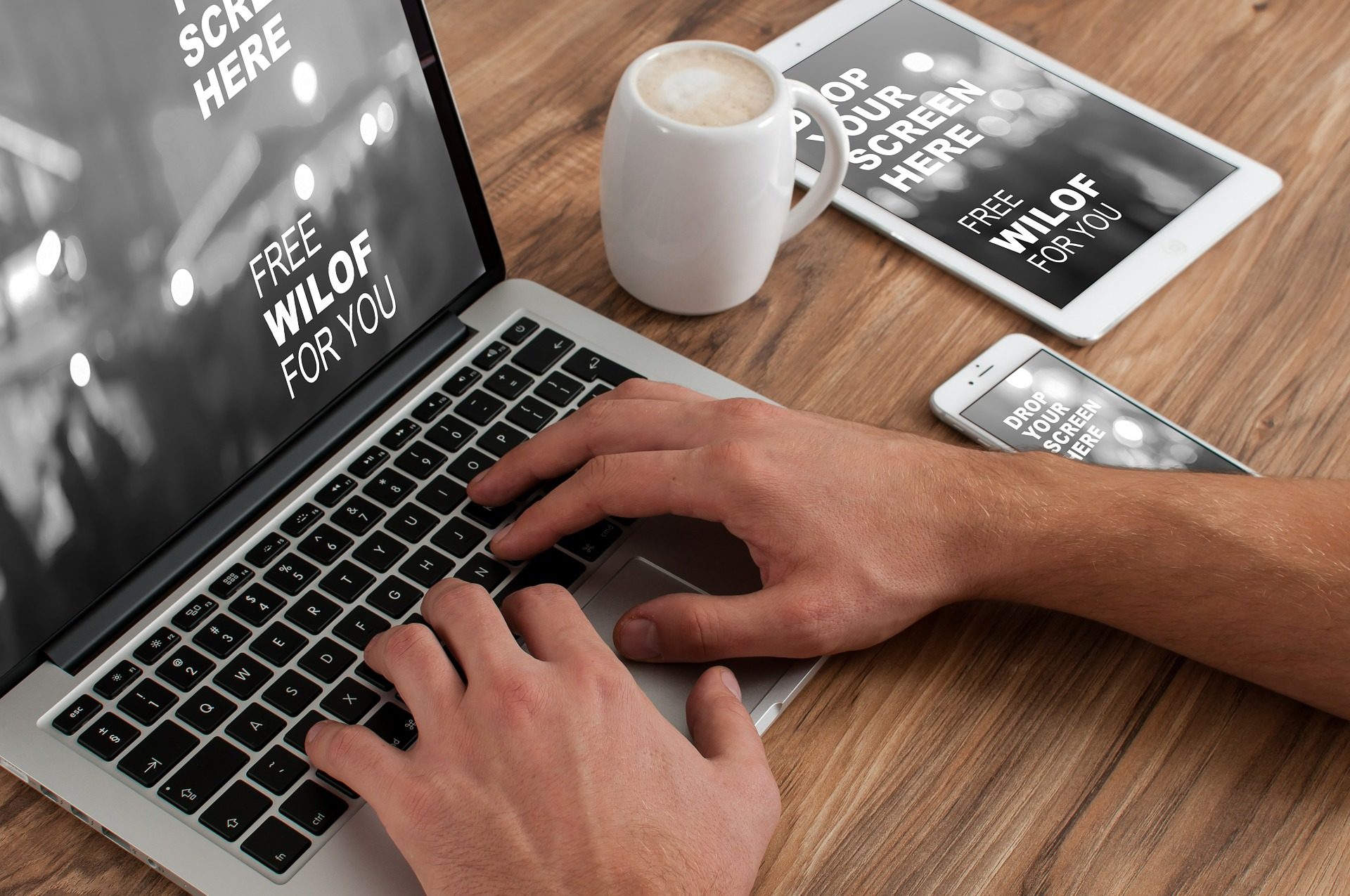

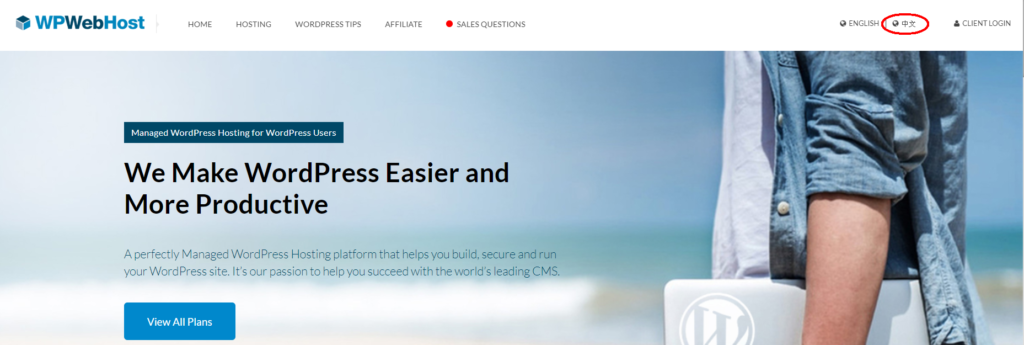
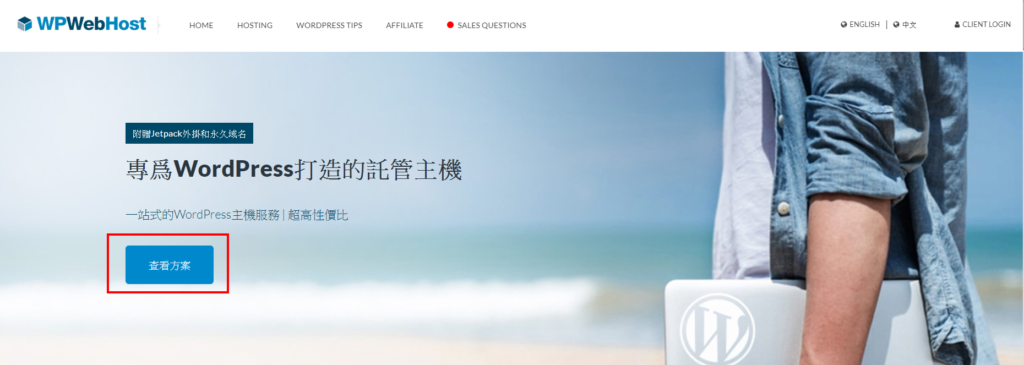
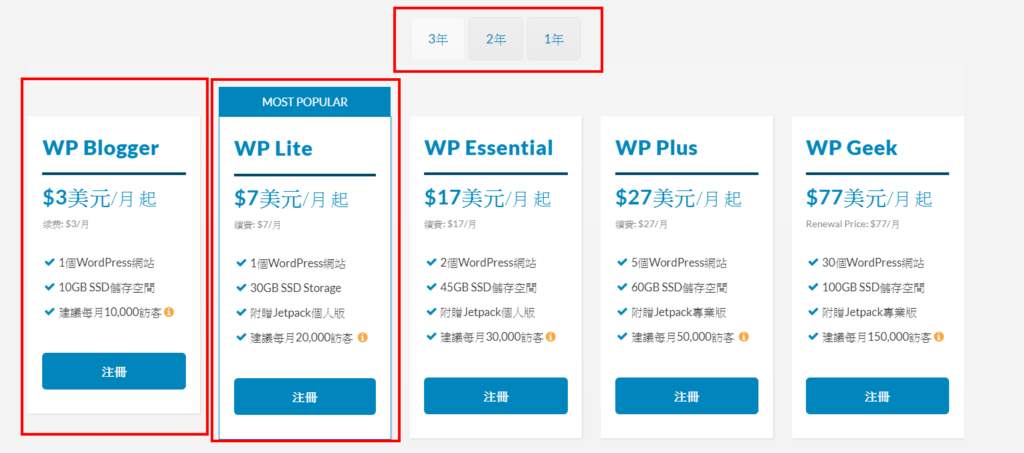
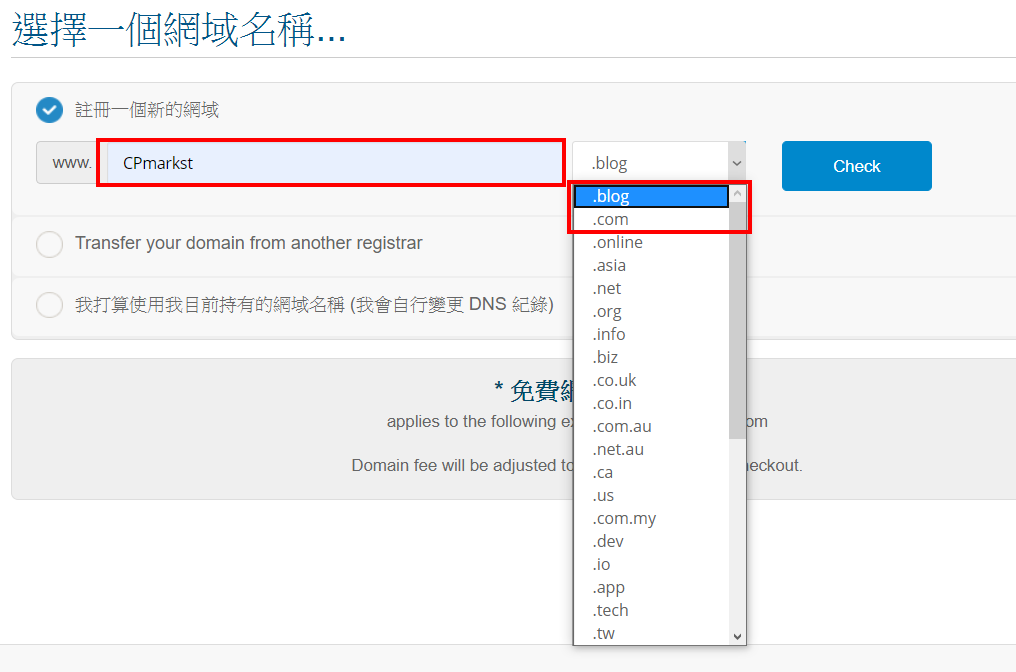
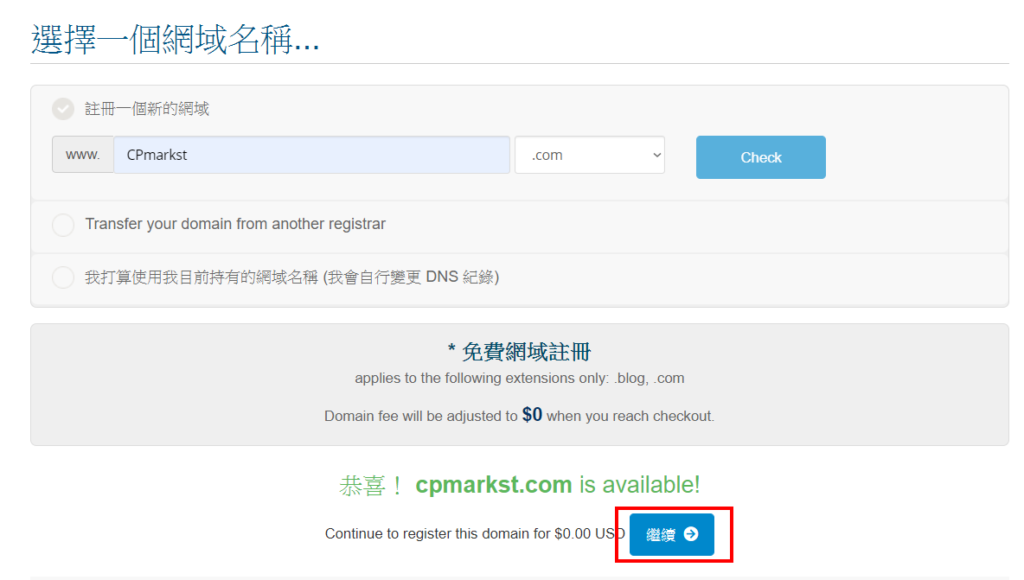
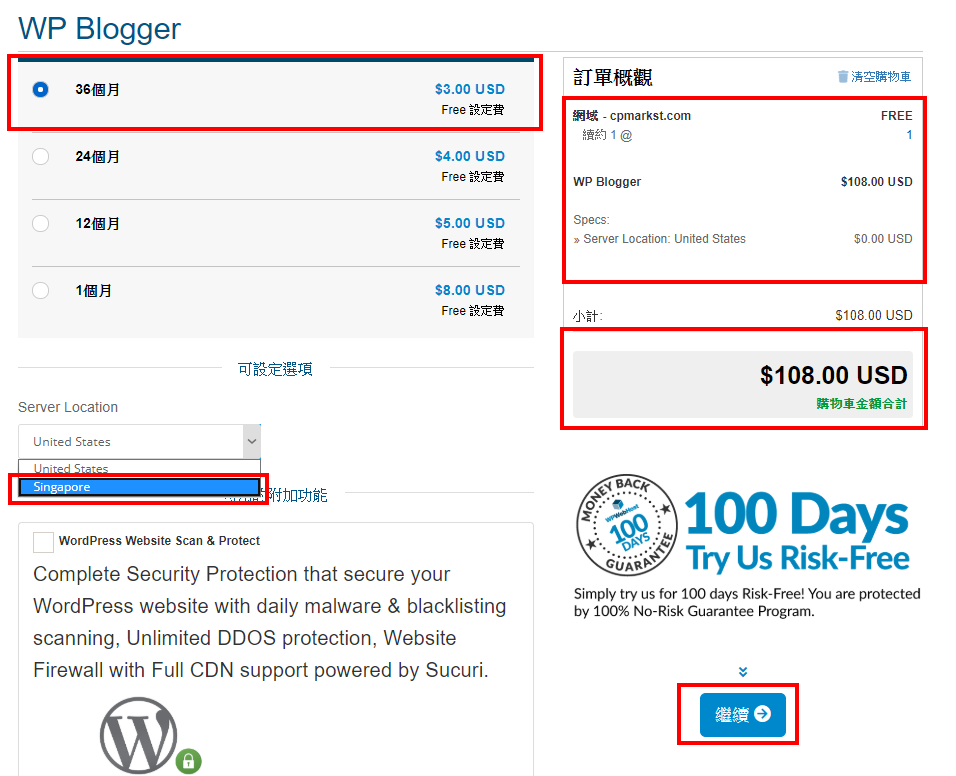
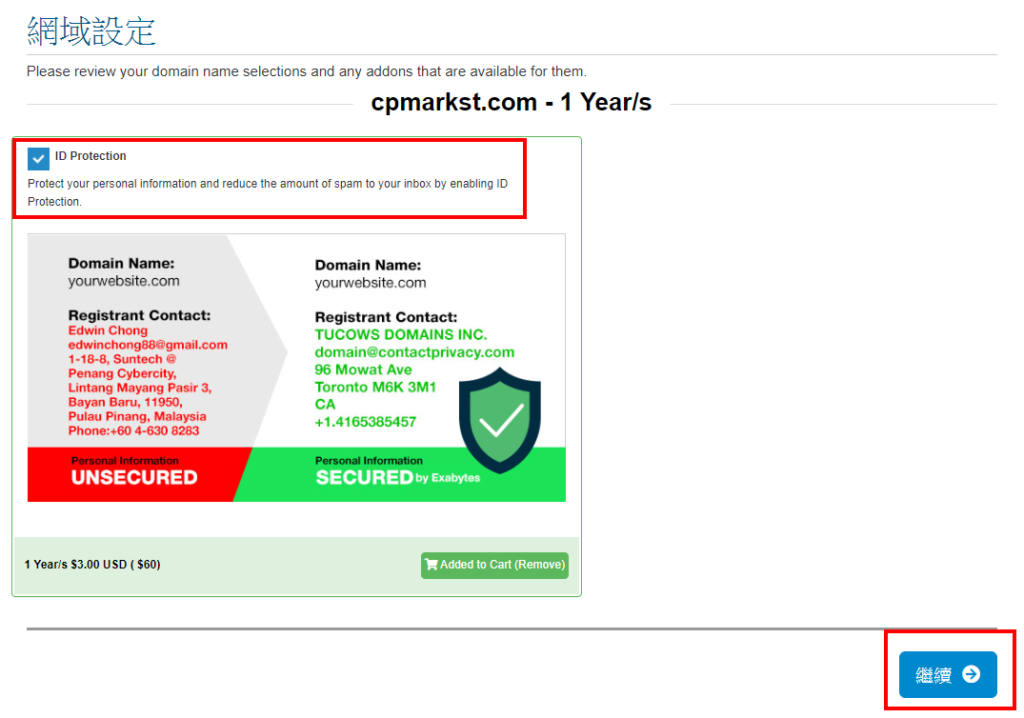
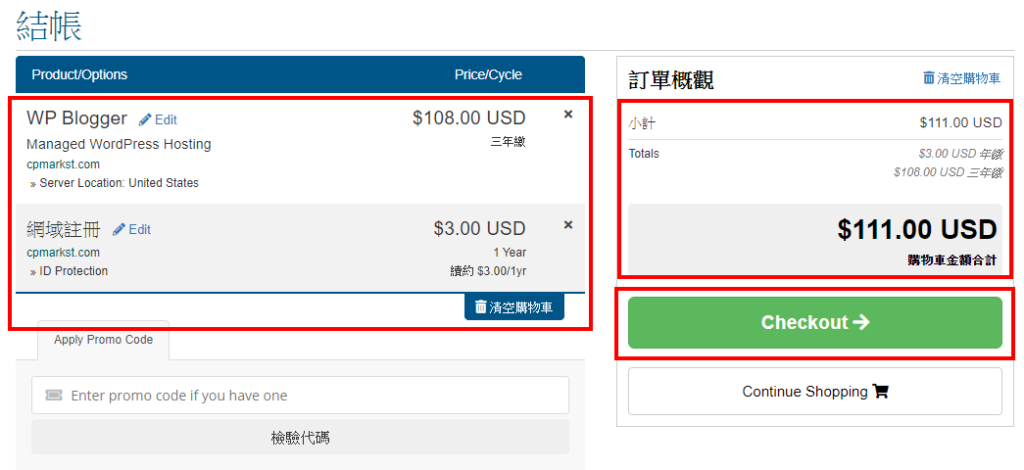
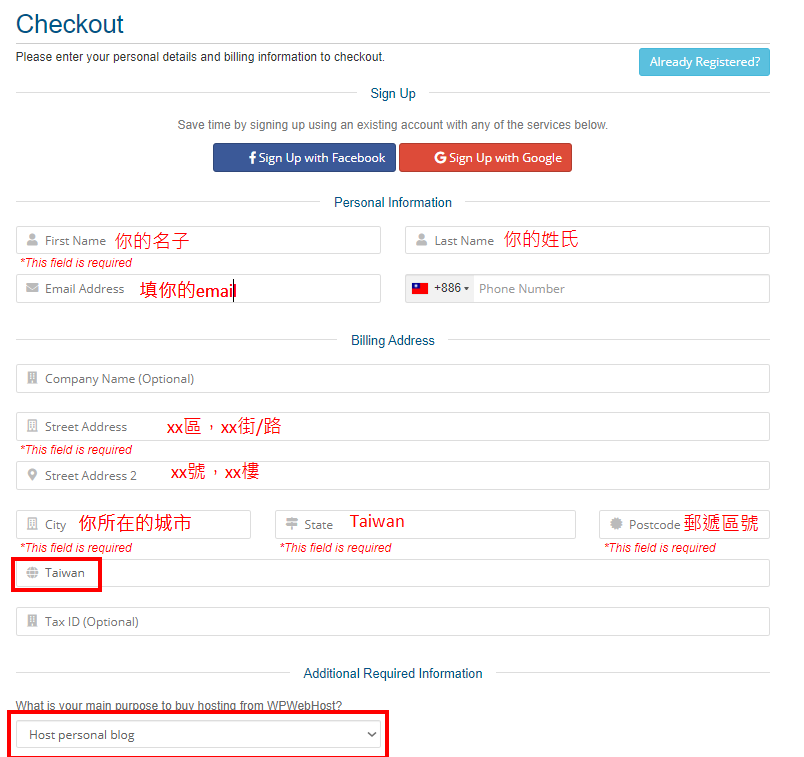
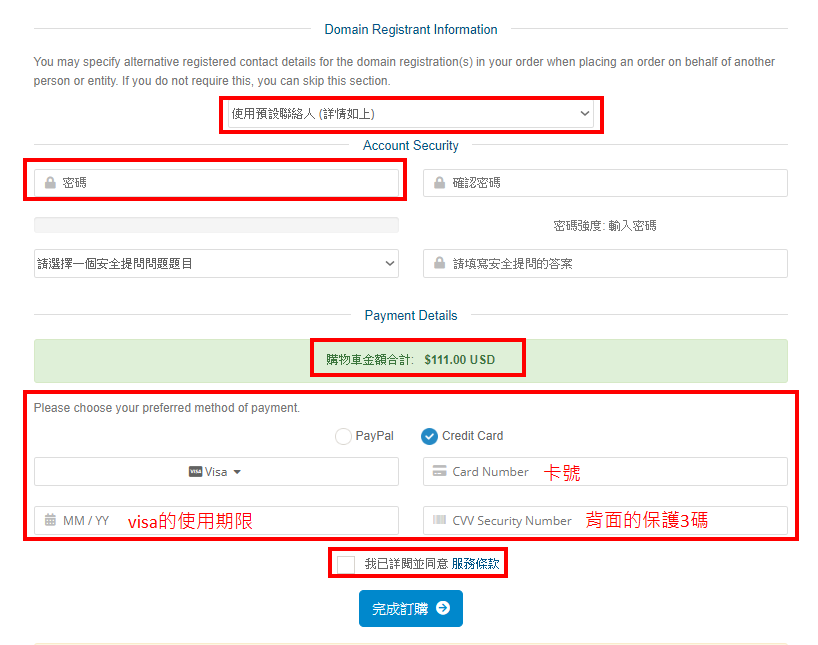
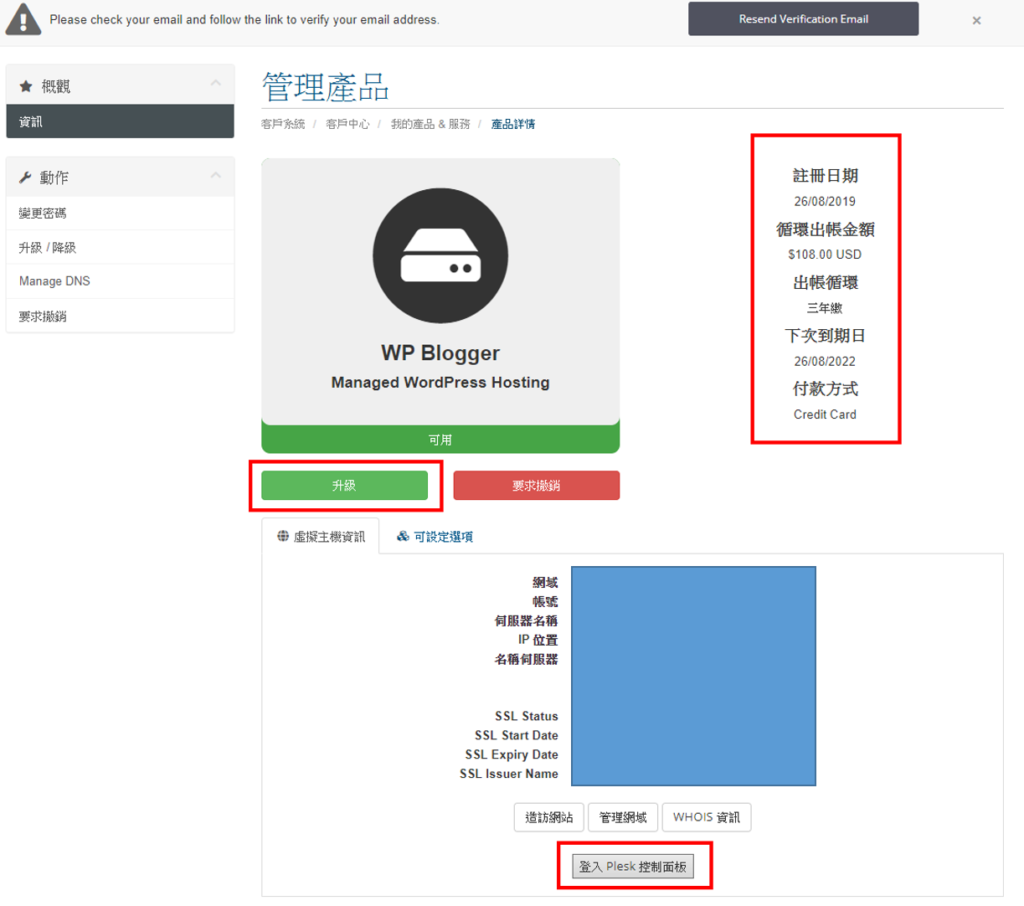
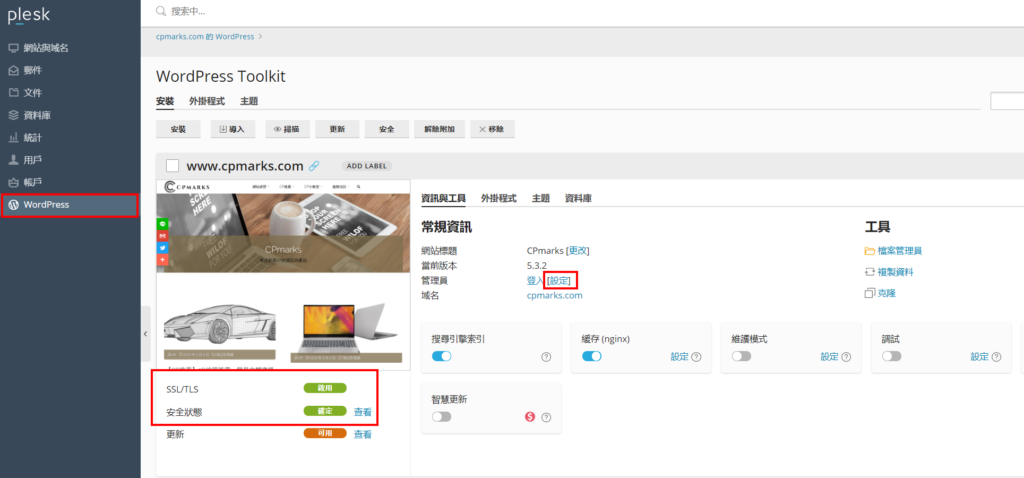
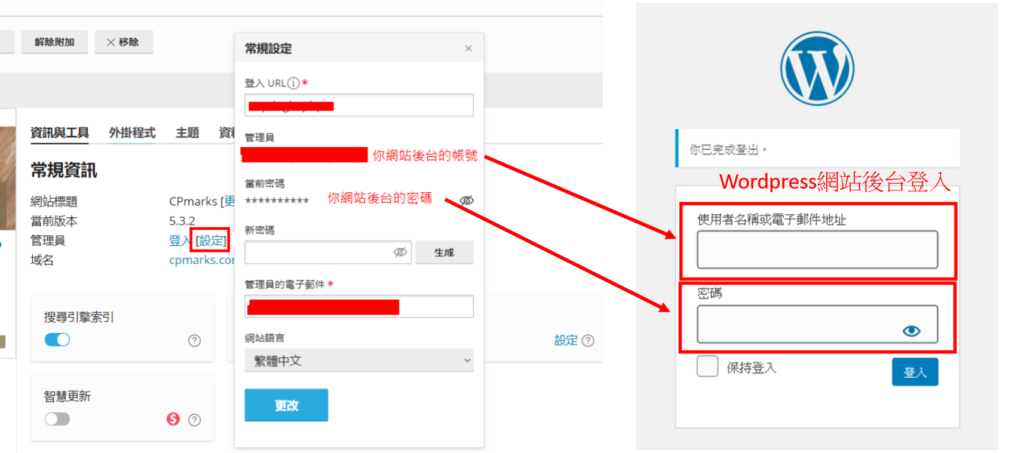
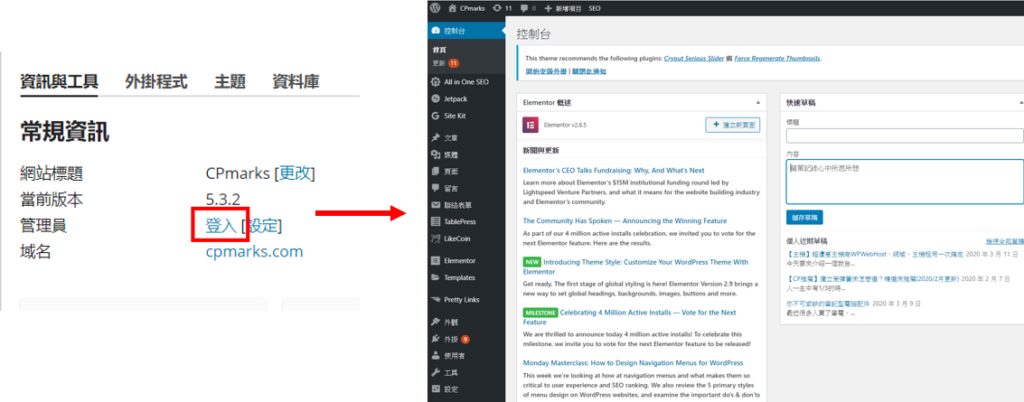
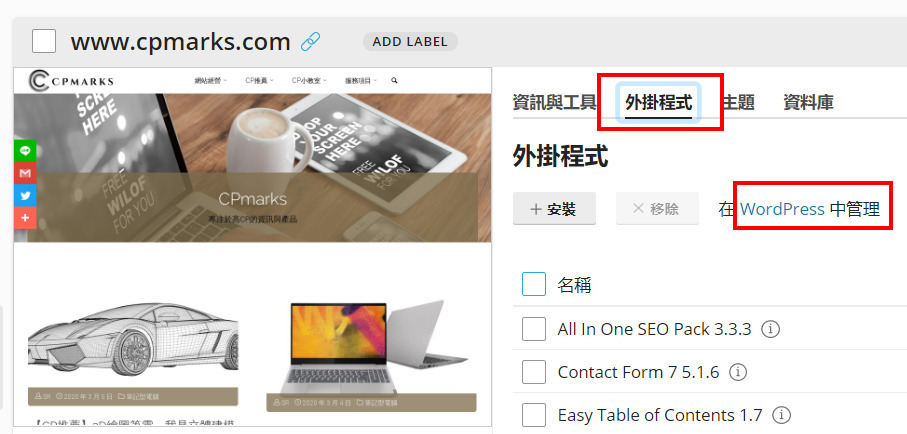





Sustain the good job and generating the crowd!